Installazione software DIKE di Infocamere
 La
visualizzazione dei documenti con firma digitale e marca temporale presenti sul
nostro sito richiedono l'installazione del programma Dike di Infocamere.
L'ultima versione disponibile si può scaricare all'indirizzo http://www.card.infocamere.it/software/software_home.htm,
cliccando sul link "Scarica DIKE versione ... per Windows". La pagina Web
richiede poi la registrazione di Nome, Cognome, Email e Codice
Fiscale. Scaricato il file eseguibile in una cartella del proprio PC,
occorre scegliere "Apri" e confermare i successivi passaggi. Alla fine
dell'installazione il programma richiede il riavvio di Windows. Fatto questo,
alla prima esecuzione del programma, Vi verrà proposta una maschera di
registrazione. Premete Cancel ed il programma è pronto per l'utilizzo.
La
visualizzazione dei documenti con firma digitale e marca temporale presenti sul
nostro sito richiedono l'installazione del programma Dike di Infocamere.
L'ultima versione disponibile si può scaricare all'indirizzo http://www.card.infocamere.it/software/software_home.htm,
cliccando sul link "Scarica DIKE versione ... per Windows". La pagina Web
richiede poi la registrazione di Nome, Cognome, Email e Codice
Fiscale. Scaricato il file eseguibile in una cartella del proprio PC,
occorre scegliere "Apri" e confermare i successivi passaggi. Alla fine
dell'installazione il programma richiede il riavvio di Windows. Fatto questo,
alla prima esecuzione del programma, Vi verrà proposta una maschera di
registrazione. Premete Cancel ed il programma è pronto per l'utilizzo.
Utilizzo software DIKE di Infocamere
 Alcuni
menù contengono documenti con firma digitale e marca temporale. Per scaricarli
correttamente occorre cliccare con il tasto destro del mouse sul titolo del
documento e scegliere "salva oggetto con nome". Scegliere una cartella sul
proprio hard disk (la cartella "documenti") e salvare il file. Non utilizzare
cartelle di rete. Lo scaricamento può durare qualche minuto in caso di
connessioni lente.
Alcuni
menù contengono documenti con firma digitale e marca temporale. Per scaricarli
correttamente occorre cliccare con il tasto destro del mouse sul titolo del
documento e scegliere "salva oggetto con nome". Scegliere una cartella sul
proprio hard disk (la cartella "documenti") e salvare il file. Non utilizzare
cartelle di rete. Lo scaricamento può durare qualche minuto in caso di
connessioni lente.
A scaricamento avvenuto potete aprire la cartella nella quale avete salvato il
file e troverete un file con estensione M7M. Fate doppio click sul file per
aprirlo con Dike. Si consiglia di chiudere Acrobat e/o Dike stesso se aperti
precedentemente prima di aprire questo file.
Dike si aprirà e verificherà la marcatura temporale, visualizzando la maschera
indicata in figura. E' necessario essere connessi ad Internet al momento della
verifica.
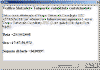
Fare click su "salva file firmato",
scegliere una cartella sul proprio hard disk (consigliamo sempre la cartella
standard "documenti") e premere "Salva". Poi chiudere con il tasto "Chiudi" la
maschera di verifica della marcatura e scegliere "Apri" dal menù "File" di Dike
o dalla toolbar (icona cartella gialla aperta, è il primo bottone della
barra). Selezionare il file appena salvato con estensione P7M (il file viene
indicato con una piccola icona scura a doppia chiave) e premere "Ok"

Questa fase può durare anche 30-60 secondi sulle macchine più lente: il
programma sta verificando la firma digitale, decrittografando e visualizzando
il documento originale. Alla fine la parte alta della finestra del programma
visualizzerà la verifica della firma digitale, mentre sotto comparirà il
documento in chiaro.

Risoluzione dei problemi di rete (informazioni tecniche)
Se Dike dovesse dare il messaggio "Verifica marca temporale fallita" o "Verifica firma fallita" oppure dovesse bloccarsi durante una di queste operazioni, molto probabilmente siete protetti da un firewall aziendale che non lascia passare il traffico IP sulla porta che Dike usa per validare la marca temporale o la firma digitale. Questo problema si può risolvere configurando opportunamente il firewall con questi parametri:
Porta: 389
Protocollo: LDAP
Host: ldap.infocamere.it
IP Address: 80.82.0.218
la porta deve essere aperta in entrambe le direzioni.L' operazione da svolgere consiste nel permettere l' accesso al servizio TCP/389 (LDAP) sul server ldap.infocamere.it. Se la rete interna utilizza indirizzamenti privati, deve essere applicata anche un' opportuna regola di NAT per consentire la mascheratura degli indirizzi interni privati con indirizzi pubblici validi per Internet. Infine, si dovrebbe anche aggiornare il glossario aggiungendo le descrizioni per le voci LAN e NAT.
Se utilizzate un proxy server occorre impostare anche nel programma Dike i parametri relativi all'host, porta, username e password del proxy. Questo si può fare dal comando "Configurazione proxy HTTP" e "Configurazione proxy LDAP" nel menù Opzioni di Dike.
Per chi utilizza il firewall SYMBOLIC COOL-FIRE (TM)
Configurazione da allestire per permettere al programma
Dyke di accedere alle risorse internet attraverso il firewall Symbolic -
CoolFire(TM).
Alcuni utenti hanno avuto difficolta' nell'allestire una configurazione
funzionante che permettesse al programma Dyke di operare attraverso Cool-Fire.
Ricordiamo che essendo Cool-Fire(TM) un firewall di tipo proxy, e' necessario
intervenire e modificare la configurazione di entrambi i prodotti. Seguono le
indicazioni per configurare entrambi i prodotti:
Configurazione di Cool-Fire(TM)
E' necessario rendere disponibili un proxy HTTP e un proxy di tipo SOCKS.
Tipicamente ci si aspetta di avere gia' definito un proxy HTTP (perche' questo
viene utilizzato anche per la navigazione internet), mentre invece il proxy
socks potrebbe non esistere. Si raccomanda di verificare la situazione ed
evitare di creare altre istanze di proxy gia' esistenti. Seguono le istruzioni
per creare e abilitare un proxy SOCKS (si assume che l'HTTP esista gia', se
cosi' non fosse consultare il manuale di Cool-Fire(TM)): - nella schermata di
amministrazione di Cool-Fire(TM) selezionare la voce "Proxies" e quindi "Add
Proxy". - dare un nome al proxy (es. socks_gw) e selezionare "Socks Proxy" come
tipo. - portarsi nella sezione server e specificare come bind address quello
dell'interfaccia interna (cioe' quella raggiungibile dal programma Dyke) e come
bind port la porta di default del socks, cioe' la 1080 (a meno di non avere una
buona ragione per utilizzarne un'altra). Conservare questa copia bind
address/port perche' dovra' essere utilizzate per configurare Dyke. - Salvare i
cambiamenti con "Save Changes" - Portarsi nella sezione ACL e conferire le
autorizzazioni necessarie, cioe' almeno il permesso di usare il socks alla
macchina su cui e' installato Dyke. - Salvare i cambiamenti nella sezione ACL
con "Save Changes" - portarsi sulla sezione Info, quindi abilitare e avviare il
proxy socks. A questo punto il proxy dovrebbe essere "Running". Verificare la
configurazione dell'HTTP e controllare su quale indirizzo e porta e' stato
fatto il bind (sezione "Server" del proxy) perche' anche questa informazione
servira' per la configurazione di Dyke.
Configurazione di Dyke
Il programma Dyke va configurato
per utilizzare il proxy http e il proxy socks come illustrato nel manuale del
prodotto stesso:
------------------------- dal manuale di Dyke -------------------------
- Impostare i parametri del proxy HTTP Questa funzionalità (menu Opzioni -
Impostazione parametri proxy HTTP) deve essere utilizzata solo se l'accesso ad
Internet per il protocollo HTTP e HTTPS è effettuato tramite un server proxy.
Il sistema permette di impostare il nome del server proxy, la porta cui è
collegato, l'identificativo e la password di accesso ad Internet dell'utente di
DíKe. - Impostare i parametri del proxy LDAP Questa funzionalità (menu Opzioni
- Impostazione parametri proxy LDAP) deve essere utilizzata solo se l'accesso
ad Internet per il protocollo LDAP è effettuato tramite un server proxy SOCKS
v5. Il sistema permette di impostare il nome del server proxy, la porta cui è
collegato, l'identificativo e la password di accesso ad Internet dell'utente di
DíKe.
----------------------------------------------------------------------------------
I dati da fornire sono dunque gli indirizzi IP (come nome del server) e le
porte su cui i rispettivi proxy hanno effettuato il bind. Tipicamente tali
indirizzi coincidono e sono quelli della scheda di rete interna di
Cool-Fire(TM). Username e password non sono necessari (lasciare in bianco)
poiche' i proxy non effettuano l'autenticazione utente.